 |
| Esta imagen es de mis archivos. No del problema en cuestión. |
Cuando me la pasó, lo primero que hice fue verificar la "capa 1", osea, los factores físicos. Revisé el teclado y no había ninguna tecla con problemas, lo cual aveces ocasiona que otras fuentes de entrada no funcionen.
Descubrí en Internet que este problema no es nuevo y otros ya lo habían presentado. Después de documentarme, acudí a dos métodos para solucionar este problema y el segundo surtió efecto. Aquí ELTECNIQUITO Labs lo comparte apara el insumo de todos.
Primero, "AppXPackage" con "PowerShell".
Con el PowerShell de Windows es posible reparar el "Start Menu", o Menú de inicio.
Primero en el cuadro de busqueda, escribimos "PowerShell", y luego hacemos clic derecho para seleccionar, "Ejecutar como Administrador".
Una Vez abierto escribimos la llave siguiente (se vale copiar y pegar):
Get-AppXPackage -AllUsers | Foreach {Add-AppxPackage -DisableDevelopmentMode -Register “$($_.InstallLocation)\AppXManifest.xml”}
Tecleamos "Enter" al final y esperamos que se ejecute. (Algunos errores saldrán. No os preocupéis. Es normal). Después reinicie el equipo y pruebe.
A mi no me funcionó este método. La razón expuesta en el mensaje es que una versión más actual del paquete ya estaba instalada. Si es no les funciona a ustedes tampoco vayamos al paso dos.
Segundo, hagámoslo con el "REGEDIT" o Editor de Registro.
Es posible también realizar esta reparación de Menú de inicio con el "Editor de Registro".
Primero en el cuadro de búsqueda, escribimos "Regedit", y luego hacemos clic derecho para seleccionar, "Ejecutar como Administrador". O tecleamos Windows + R y escribimos "Regedit". Es la misma cuestión.
Una vez aquí, nos dirigimos a la llave con ruta: "HKEY_LOCAL_MACHINE\SOFTWARE\Microsoft\Windows\CurrentVersion\ ImmersiveShell\Launcher".
Aquí deberíamos encontrar el DWORD llamado "UseExperience", Si no lo vemos, haga clic en Edit > New > DWORD (32-bit) Value, y le ponemos ese nombre, "UseExperience".
Hagamos doble clic en este nuevo ítem creado y configuremos el valor a "0".
Hagamos clic en OK, cerremos el editor del Registro y reiniciemos la computadora.
A mí esto fue lo que me funcionó. ¡Victory!
¿Tuviste el mismo problema? ¿Lo solucionaste? ¿Cómo? Comparte tu experiencia con nosotros.
Fuente: ELTECNIQUITO Labs / Troubleshooting / Knowledge Base




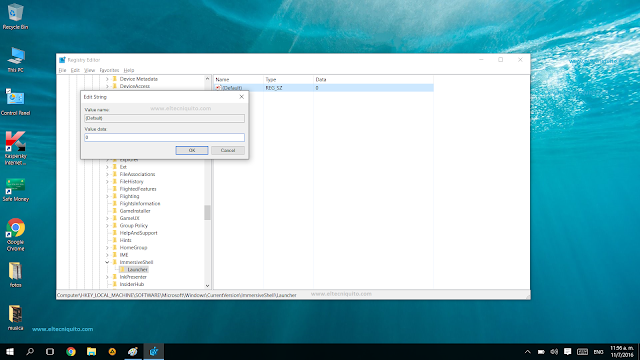
Comentarios