 Que trae de nuevo esta version de Windows? Buenos aqui estaremos analiazndo algunas de sus bondades, que cosas podremos esperar, y cuales serian nuestras conveniencias.
Que trae de nuevo esta version de Windows? Buenos aqui estaremos analiazndo algunas de sus bondades, que cosas podremos esperar, y cuales serian nuestras conveniencias.Novedades en Windows 7: Más rápido y fácil
Windows 7 se creó a partir de tus comentarios, por lo tanto, encontrarás muchas cosas que pediste. Nos pediste poder realizar tus tareas cotidianas de forma más rápida y fácil, que tu PC funcione como lo desees y que sea posible realizar nuevas tareas. Y eso es exactamente lo que estamos haciendo. Observa cómo se hace realidad.
Recuerden hacer clic en las imagenes y asi podran apreciarlas mejor.
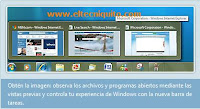 Barra de tareas mejorada y vistas previas de pantalla completa
Barra de tareas mejorada y vistas previas de pantalla completaLa barra de tareas que aparece en la parte inferior de la pantalla es la que usas para iniciar programas y cambiar de uno a otro cuando estos están abiertos. En Windows 7, puedes mantener cualquier programa abierto en la barra de tareas para tenerlo siempre a un clic de distancia. Y para volver a organizar los iconos en la barra de tareas, simplemente haz clic y arrástralos. Además, los iconos son más grandes y más fáciles de usar. Desplázate sobre los iconos y verás imágenes en miniatura de cada archivo o ventana que se abre en cada programa, y si te desplazas sobre la imagen en miniatura, podrás ver una vista previa de pantalla completa de esa ventana. Mueve el cursor fuera de la imagen en miniatura para que desaparezca la vista previa de pantalla completa.
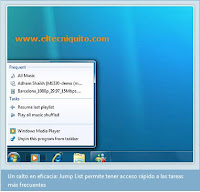 Jump List
Jump ListCon Windows 7, tratamos que las cosas que usas con mayor frecuencia estén siempre a mano. Por ejemplo: la nueva función Jump List. Es una cómoda manera de buscar rápidamente los archivos con los que estuviste trabajando. Para ver los últimos archivos que usaste, simplemente haz clic en el icono de la barra de tareas. Para ver los últimos archivos de Word, haz clic con el botón secundario del mouse en el icono de Word. Además, si hay otros archivos que deseas tener a mano, puedes colocarlos en Jump List para tenerlos siempre visibles. De esta forma, podrás tener acceso a los documentos que desees con tan solo unos clic.
Algunos programas, como el Reproductor Windows Media, pueden rellenar previamente las tareas frecuentes de Jump List. Por ejemplo, en Jump List para el Reproductor de Windows Media, se pueden ver las opciones de Reproducir toda la música o reanudar la última lista de reproducción. En Jump List para Internet Explorer, verás los últimos sitios web visitados y los que se visitan con mayor frecuencia. Con algunos programas, incluso puedes tener acceso rápido a tareas que, en el pasado, solamente se encontraban disponibles desde el programa, como redactar un mensaje de correo electrónico nuevo.
 Mejoras en el escritorio
Mejoras en el escritorioWindows 7 simplifica el trabajo con ventanas en el escritorio. Tendrás formas más intuitivas de abrirlas, cerrarlas, cambiarles el tamaño y ordenarlas.
Con Windows 7, es más fácil hacer lo que haces todo el tiempo. Por ejemplo, ahora es más sencillo que nunca comparar dos ventanas abiertas con el ajuste. No es necesario cambiar el tamaño de las ventanas abiertas de forma manual para compararlas, simplemente arrastra una ventana y colócala a un lado de la ventana para completar la mitad de la pantalla. Ajusta las ventanas a ambos lados y será más fácil que nunca comparar esas ventanas.
Para ver todos los accesorios del escritorio, simplemente mueve el mouse hacia la parte inferior derecha del escritorio. De esta forma, todas las ventanas abiertas quedarán transparentes y el escritorio y los accesorios serán visibles al instante. ¿Deseas quitar todas las ventanas excepto una? Arrastra la parte superior de la ventana, agítala, y las demás ventanas abiertas se minimizarán en la barra de tareas. Agita la ventana nuevamente y las demás volverán.
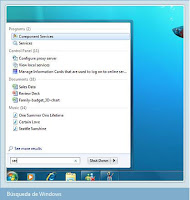 Búsqueda de Windows
Búsqueda de Windows¿Buscas algo en el equipo? ¿Cuál es tu primer impulso? Si usas mucho la Web, es probable que comiences por buscar un cuadro de búsqueda. Ahora puedes realizar búsquedas en tu equipo de la misma manera. Búsqueda de Windows se incluye con Windows Vista y te permite buscar prácticamente todo en el equipo de forma rápida y sencilla. Además, los resultados de búsqueda de Windows 7 son más relevantes y fáciles de entender.
¿Buscas un archivo, un mensaje de correo electrónico o una aplicación? Aunque puedas buscar en carpetas y menús con facilidad, hay una forma más rápida. Simplemente haz clic en el botón Inicio y, en la parte inferior del menú Inicio, encontrarás un cuadro de búsqueda. Escribe una palabra o algunas letras del nombre o archivo deseado y aparecerá una lista de resultados organizada.
Windows 7 emplea bibliotecas que muestran todo el contenido de un tipo en particular en un solo punto. Supongamos que tienes fotos en distintas ubicaciones de tu PC. Muchas se encontrarán en la carpeta Fotos. Pero es probable que también tengas algunas en carpetas de documentos. La biblioteca de fotos facilita la tarea de buscar y usar tus fotografías, independientemente de su ubicación en el equipo.
Al recopilar los elementos en una sola vista, las bibliotecas facilitan la búsqueda. Y con Búsqueda de Windows son aun más potentes. Puedes buscar en las bibliotecas mediante filtros para personalizar tu búsqueda. Por ejemplo, cuando buscas música puedes hacerlo por álbum. O bien, puedes buscar fotografías por la fecha en la que fueron tomadas. Puedes ir a la biblioteca de documentos, hacer clic en autores y ver todos los documentos del equipo organizados por nombre de autor.
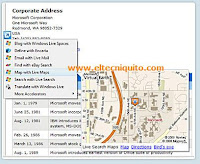 Internet Explorer 8
Internet Explorer 8Internet Explorer 8 ya se encuentra disponible y te ayuda a hacer lo que desees en línea de forma más rápida. Gracias a las innovaciones en la barra de direcciones, búsqueda, fichas y en la barra de favoritos, Internet Explorer 8 te ofrece más información con menos esfuerzo.
Búsqueda instantánea
Para comenzar, mientras escribes una solicitud de búsqueda comenzarás a ver inmediatamente las sugerencias correspondientes del proveedor de búsquedas seleccionado junto con imágenes, cuando se encuentren disponibles. Lo nuevo: la búsqueda además empleará el historial de búsqueda para reducir la cantidad de sugerencias. Si ves lo que está buscando, puede ir a la lista sin la necesidad de que finalice la solicitud.
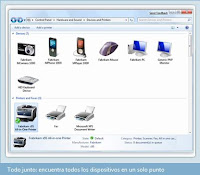 Mejor administración de dispositivos
Mejor administración de dispositivosUno de los factores excepcionales de los equipos es que nos permiten usar una amplia gama de dispositivos. Antiguamente, se debían usar diversas pantallas para administrar distintos tipos de dispositivos. Sin embargo, con Windows 7 usarás una sola pantalla de Dispositivos e impresoras para conectar, administrar y usar cualquier impresora, teléfono y otros dispositivos disponibles.
La nueva tecnología de Windows 7 denominada Device Stage mejora aun más la administración de dispositivos. Device Stage te ayuda a interactuar con cualquier dispositivo compatible conectado al equipo. Desde Device Stage puedes ver el estado del dispositivo y ejecutar tareas frecuentes desde una sola ventana. Incluso hay imágenes de los dispositivos que facilitan la visualización de su contenido. Los fabricantes de dispositivos pueden personalizar Device Stage. Por ejemplo, si el fabricante de tu cámara te ofrece una versión personalizada de Device Stage, al conectar la cámara a tu PC, podrías ver la cantidad de fotografías que contiene la cámara y vínculos a información útil.
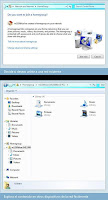 Grupo Hogar
Grupo HogarEn la actualidad, puedes tener una red doméstica para compartir la conexión a Internet. Pero puede resultar dificultoso compartir otro tipo de elementos, como archivos e impresoras. ¿Tienes uno o más equipos en tu casa y una sola impresora? En general, cuando necesitas imprimir un archivo del equipo portátil de tu habitación en la impresora del estudio, es probable que envíes el archivo por correo electrónico desde un equipo a otro o lo transfieras mediante una unidad USB. Si necesitas buscar un archivo pero no sabes en qué equipo está ubicado, es posible que debas pasar toda la noche de equipo en equipo para realizar la búsqueda en cada uno.
Grupo Hogar es una nueva función de Windows 7 que conecta los equipos domésticos sin complicaciones. Grupo Hogar se configura automáticamente al agregar el primer equipo que ejecuta Windows 7 a la red doméstica. Agregar más equipos que ejecuten Windows 7 en el grupo Hogar es un proceso sencillo. Puedes especificar exactamente lo que deseas compartir de cada equipo con los demás equipos del grupo Hogar. Después, el uso compartido de archivos entre varios equipos de la casa, y muchos otros dispositivos, resulta tan fácil como si todos los datos se encontrasen en un único disco duro. Por eso, puedes almacenar fotografías digitales en un equipo del estudio y tener acceso a ellas fácilmente desde un equipo portátil desde cualquier lugar de la casa. De la misma forma, una vez en el grupo Hogar, la impresora del estudio se comparte automáticamente con todos los equipos de la casa.
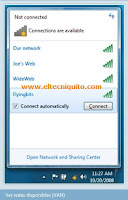 Ver redes disponibles (VAN)
Ver redes disponibles (VAN)Windows 7 facilita y unifica la vista y la conexión de todas las redes. Siempre puedes tener acceso con un solo clic a las redes disponibles, independientemente de que dichas redes estén basadas en Wi-Fi, banda ancha móvil, acceso telefónico o VPN corporativa.
Impresionante las cosas nuevas que nos ofrece Windows 7. Bueno, algunas no son tan nuevas pero son mejoras de lo que ya tiene Windows Vista. Ojo con los que usan aplicaciones Web. Como vieron Windows 7 trae IE8. Por lo que deben cerciorarse antes de migrar instlando IE8 en una PC con XP o Vista y verificar si sus aplicaciones funcionan sin complicaciones. Ya a mi me paso algo parecido. Por lo demas, disfruten puyen y retroalimenten.
Mas adelante publicaremos como instalar Windows 7 Paso a Paso.
Fuente: Microsoft Corporation / Windows 7
Ojo, la primera imagen fue obtenida por ElTecniquitoLabs.
Todas las demas fueron obtenidas de Microsoft Windows Website.
ELTecniquito.
Whitepaper
Comentarios